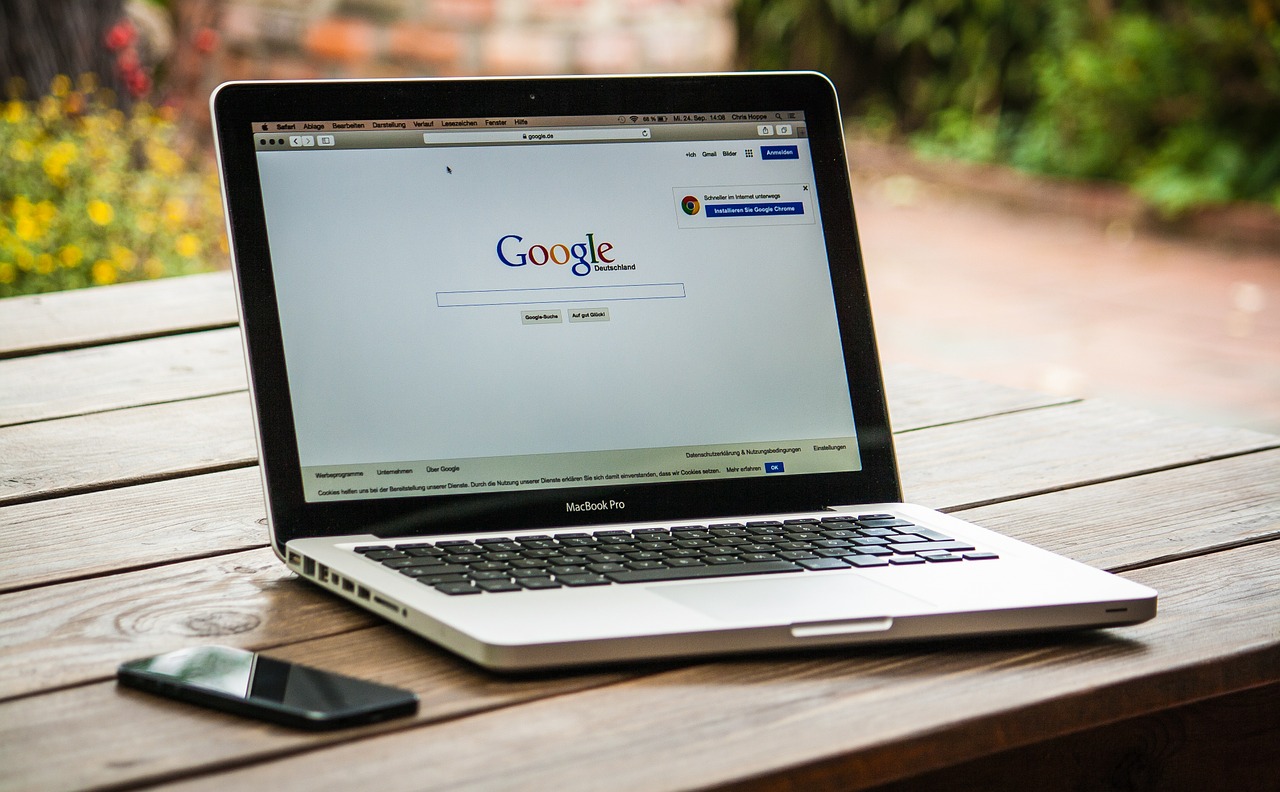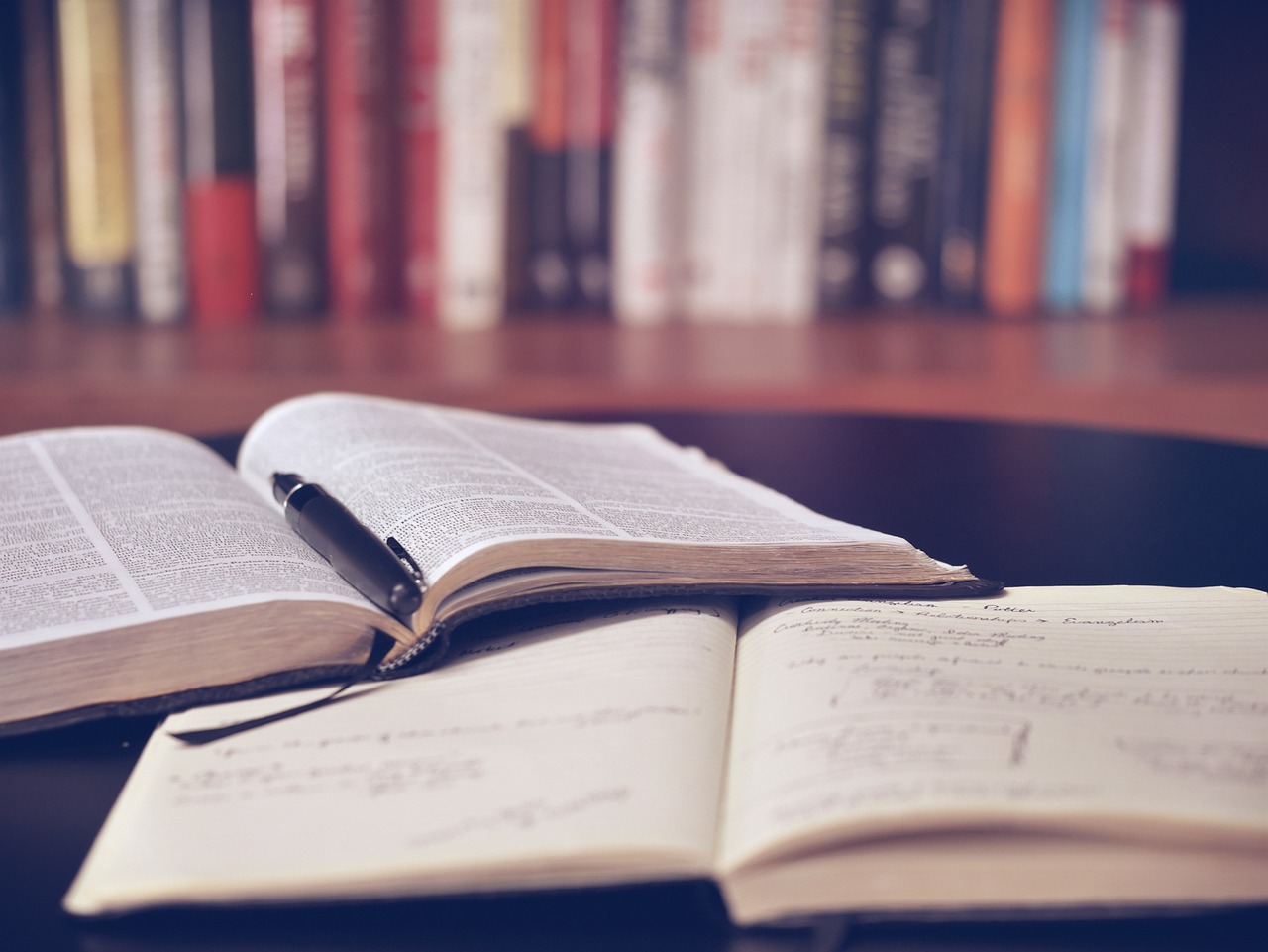Macを使ったことがない方は少なくないと思います。
かく言う私も使い始めたのは今年からです。
初めてMacを触ったときに戸惑った操作について3つご紹介します。
閉じるボタン・最大化ボタンがない
Windowsに普段慣れている方にとって、ファイルを閉じるときに、ショートカットを使用しない場合、画面右上の閉じるボタンをクリックしたりしますよね。
しかし、Macを初めて操作したとき、閉じるボタンが画面右上に見当たらず、ウインドウを閉じれませんでした。
また、最大化ボタンもわからず、画面を大きくすることもできませんでした。
Macの場合は画面左上の3つの丸いボタンのうち、赤い丸が閉じるボタンになります。また緑の丸は最大・最小化のボタンです。
参照 AppleHP デスクトップ上のウインドウを管理する
Windowsに慣れてしまっていて、右上ではなく、左上に操作ボタンがあることにすぐ気づけませんでした。思い込みは怖いですね。
カーソルの後ろを消す「Delete」キーがない
Windowsでもよく使うカーソルの右側を削除する「Delete」キーですが、同じような操作をするMacのキーボードにはありません。Macの「Delete」キーはWindowsの「BackSpace」と同じ操作になり、カーソルの左側を削除します。MacのDeleteキーだけではカーソルの右側を削除することはできません。
Windows「BackSpace」=Mac「Delete」です。
カーソルをいちいち移動して削除キーを押すしかないのでしょうか。いえ、MacでもWindowsと同じくDeleteキーと同じ操作ができます。
Macでは、「fn」+「Delete」キーでWindowsの「Delete」キーと同じ操作ができます。
つまり、Windows「Delete」=Mac「fn」+「Delete」ということになります。
または、「control」+「D」でもカーソルの右側を削除することができます。
参照 AppleHP Macのキーボードショートカット
スクリーンショットが任意の場所でできる
Windowsの場合は、スクリーンショットはプリントスクリーンを押すことですることができます。
Macの場合は、「command」+「shift」+「3」で「画面全体」のスクリーンショットができます。
さらに、スクリーンショットの時点で範囲を絞ることができます。
「command」+「shift」+「4」で選択カーソルがでてくるので、これを任意の箇所まで引っ張れば、その「選択した部分」のスクリーンショットを作成することができます。
※macOS Mojave以前のバージョンのmacOSの場合です。
参照 AppleHP スクリーンショット用のほかのショートカットを使う
今回ご紹介した操作は、非常によく使用するものだと思います。アルファベットや数字、決定ボタンやファンクションキーはWindowsと同じような配置ですが、操作での違いはたくさんあります。
まだMacを使用したことがない方の参考にしていただけたらと思います。