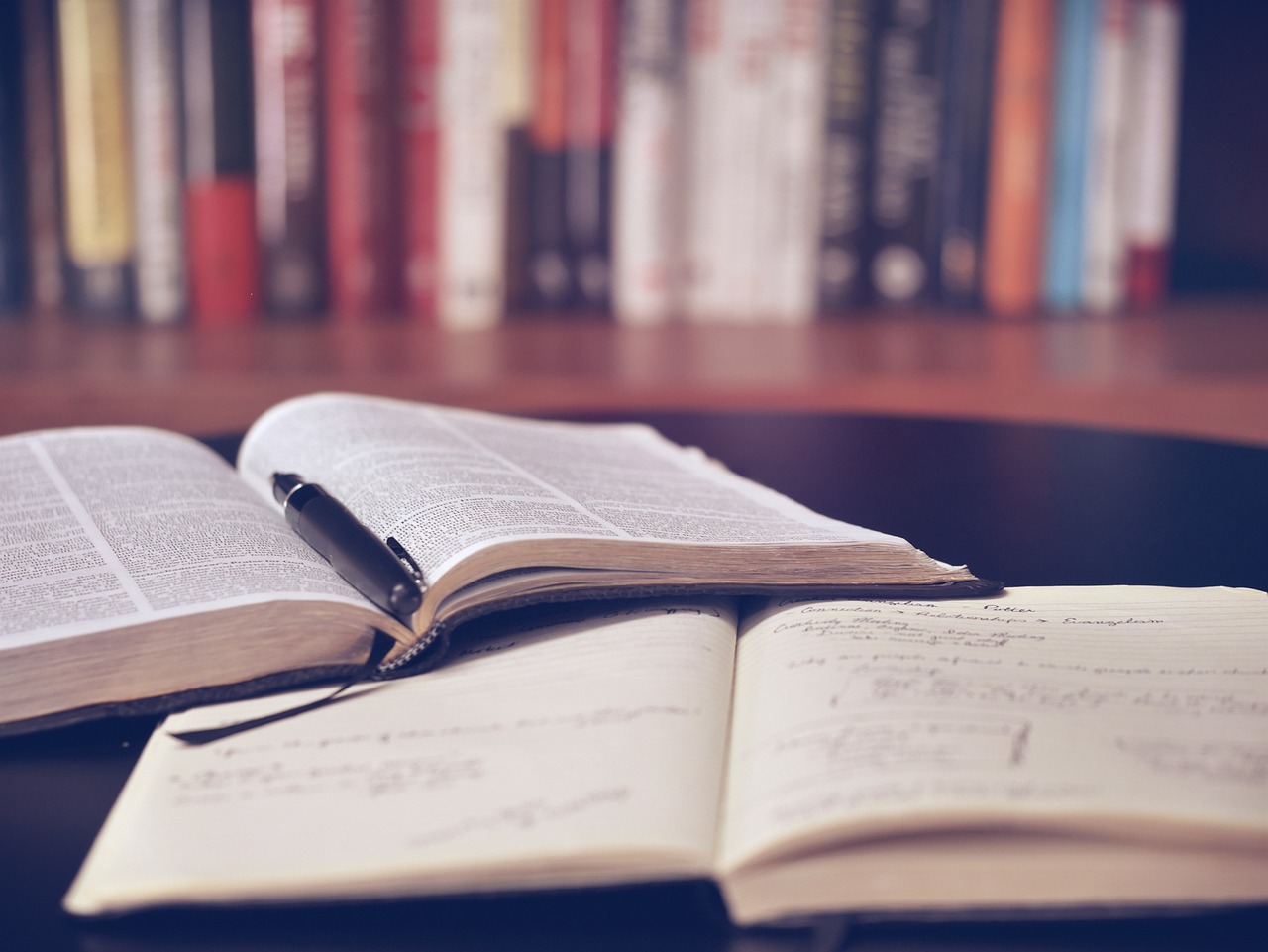スキャンといえば複合機でやるイメージがまだまだありますが、スマホのアプリでも十分スキャンを活用することができます。
最近は、「Evernote Scannable」というアプリをiPhoneにて使用しています。
Evernoteと名前に入っているとおり、Evernoteへ直接スキャンデータを保存することが可能です。他のクラウドサービスへ保存することもできます。
無料版のEvernoteの場合は、アップロードの容量が決まっているので、画像をたくさん保存する場合は違うクラウドサービスに保存するほうがいいでしょう。
ScanSnapとも連携できるのですが、今回はその連携については触れません。
使い方の流れ
使い方はとてもシンプルです。
- アプリを開く
- スキャンしたいデータ(書類)を青い枠に収まるように映す
- 読み取ったデータを送信または保存
以上の流れになります。
アプリを開くと、「原稿を探しています」という案内がでます。
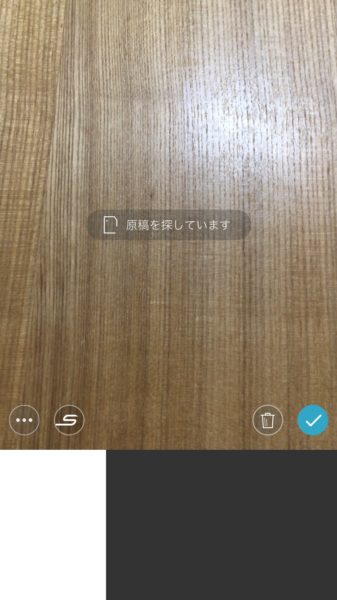
スキャンしたいデータを机などの上に置きます。青い枠に書類が収まるように置きます。もし収まらない場合でも、スキャンしたあとで任意の場所で切り取ることも可能です。
スキャンするとき、紙の色とは違う色の机に置いたほうがキレイに枠を判別してくれます。「白い紙」を「白い机の上」でスキャンすると、どこまでが原稿か判断しづらくなってしまうためです。
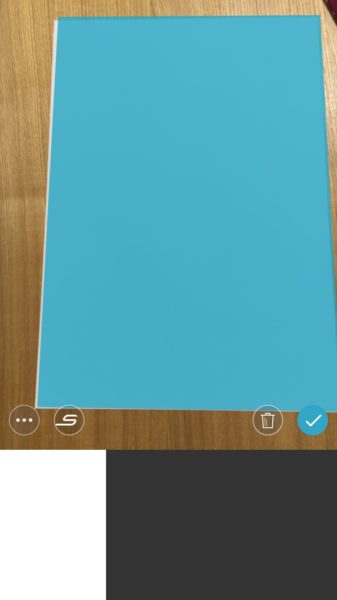
複数枚スキャンすることもできます。スキャンが終わったら右側のチェックボタンを押しましょう。
データ保存の仕方
チェックボタンを押したあとは、データの保存をします。
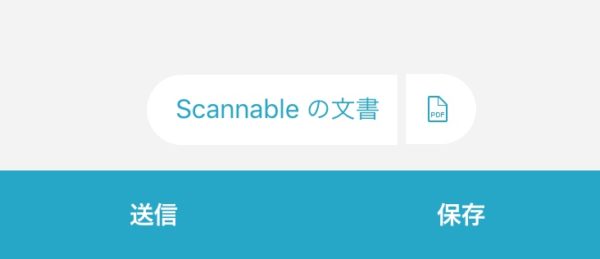
その前に、ファイル名を編集しないままだと「Scannableの文章」という名前になっているので、任意の名前に変更しておくと保存したあとに探しやすいです。
また、ファイル名の隣のボタンで、ファイル形式を「画像」か「PDF」にするのかを選択できるので、選択しておきましょう。
ひととおりスキャンしてから、順番を入れ替えたり、回転させたり、切り取りをしたりでるので、必要があれば保存前にやっておきます。
本題の保存ですが、画面下部の「送信」または「保存」ボタンからデータを保存します。
送信ボタン
「送信」ボタンからは、「メール」または「共有」を選択できます。
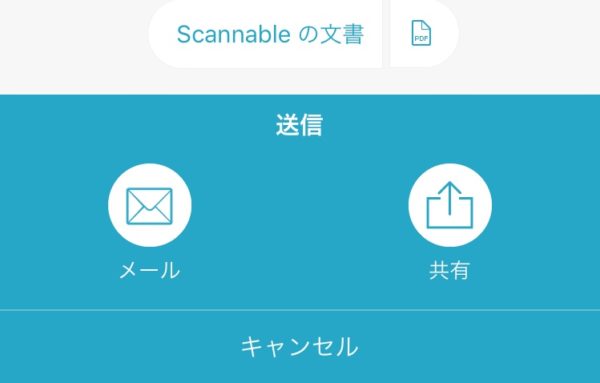
メールを選択するとメールソフトがたちあがります。
共有を選択すると、dropboxやonedriveなどを選ぶ画面になり、それらにデータを共有することができます。
あらかじめ保存先のフォルダを作成しておいて、該当するフォルダを選択して保存するのがおすすめです。私はこの方法をよく使用します。
保存ボタン
「保存」では、スマホの「カメラロール」または「Evernote」を選択して保存することができます。
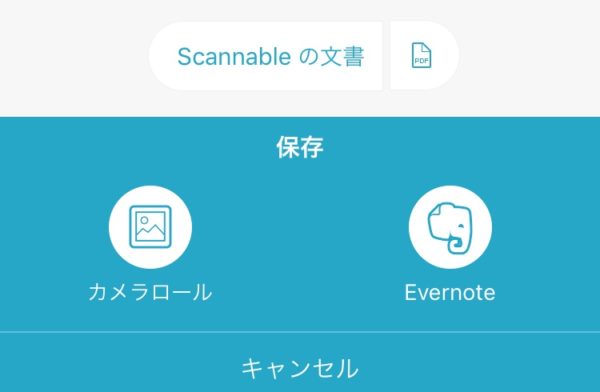
必要に応じて保存先を選択しましょう。
まとめ
スキャンしたデータはしばらくアプリ内に保存しておいてくれるので、通信状態が悪かったりしてうまくデータをクラウドへ保存できていなかった場合は、「最近」というボタンからデータを「復元」してから、再度保存をしましょう。
書類もスキャンしておけば外出先からも見ることができます。一枚だけだけの書類もスキャンしてデータ化しておくことで探すのが簡単になります。
ノートに手書きしたメモなどもスキャンしておくのもいいですね。
もしまだスキャンアプリをお使いでない方も、資料の整理などに一度試してみるのはいかがでしょうか。
【編集後記】
本日は、年明け一回目の美容室へ行き、リフレッシュしてきました。
バリをイメージした店内はアロマの香りが心地よく、素敵な時間でした。